How To Get Level Photos With Your iPhone? One Setting Many Don’t Know About: Unlocking Pro-Quality Shots
Getting perfectly level photos with your iPhone is easier than you might think. Many users struggle with crooked horizons and tilted compositions, unaware of a simple built-in tool to solve this problem. Your iPhone has a hidden camera level feature that helps you capture straight, professional-looking shots every time.
This powerful yet often overlooked setting is tucked away in your camera app, ready to elevate your photography game. Whether you’re capturing landscapes, architecture, or perfectly aligned flat lays, the camera-level tool ensures your images are straight and visually appealing.
Enabling the camera level will give you more control over your composition and produce polished and intentional photos. You’ll no longer need to spend time straightening images in post-processing or feel frustrated by slightly off-kilter shots.
Key Takeaways
- Your iPhone has a built-in level tool for capturing straight photos
- Enabling the camera grid activates the level feature
- The level tool works in various shooting modes, improving photo composition
Understanding the iPhone Camera Interface
The iPhone camera interface offers intuitive controls and settings to enhance your photography. Accessing key features and enabling the level tool can significantly improve photo composition and alignment.
Accessing Camera Settings
To access camera settings on your iPhone, open the Settings app and scroll down to find the Camera option. Tap on it to reveal a range of customizable features. You can adjust your camera’s functionality, including formats, grid lines, and preserving settings.
The Camera settings menu allows you to toggle on the Grid feature, which is crucial for enabling the level tool. This grid helps with composition and activates the built-in level for straight shots.
Navigating to the Level Tool
Once you’ve enabled the Grid in settings, open your Camera app. A crosshair appears when your iPhone is positioned correctly for a level photo. This tool is available in most shooting modes, excluding panoramic photography.
The level tool helps you take perfectly aligned photos, especially for overhead and top-down shots. When your phone is level, the crosshair turns yellow, indicating optimal alignment. This feature is particularly useful for capturing landscapes, architecture, or any scene where straight lines are important.
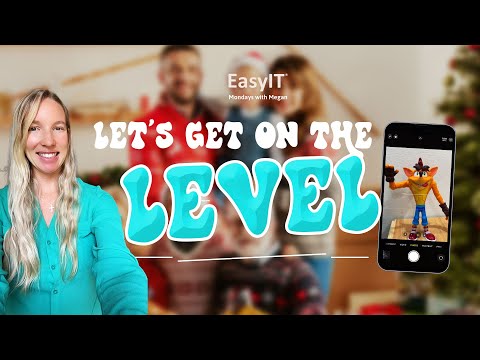
Activating the Hidden Level Tool
Your iPhone has a built-in level tool to improve your photo composition significantly. This feature helps you capture perfectly aligned shots and is easily accessible through two methods.
Using the Compass App
The Compass app on your iPhone doubles as a handy-level tool. To use it:
- Locate and open the Compass app on your home screen.
- Swipe left once you’re in the app to access the level feature.
Place your iPhone on any surface you want to check. The screen will turn green when the surface is perfectly level.
For vertical surfaces, hold your iPhone against a wall or object. When you’ve achieved a perfect 90-degree angle, the two circles on the screen will align and turn green.
This tool is useful for hanging pictures or ensuring your tripod is level before shooting.
Integrating the Level Tool With Camera
You can also enable the level feature directly in your iPhone’s Camera app. Here’s how:
- Go to your iPhone’s Settings.
- Scroll down and tap on “Camera”.
- Toggle on the “Grid” option.
This action automatically activates the level tool. When you open your Camera app, a crosshair will appear when your phone is positioned correctly for a level shot.
The level works in various shooting modes, including Photo, Portrait, and Time-Lapse. It’s especially useful for top-down and overhead shots, helping you achieve professional-looking flat lays and product photos.
Taking Level Photos
The iPhone camera offers built-in tools to help you capture perfectly aligned shots. These features allow you to adjust your angles and easily compose straight images.
Aligning Shots Using Grid Lines
Go to Settings, Camera, and toggle on the Grid option to enable the grid lines. This will display a 3×3 grid overlay on your camera screen.
Use these lines to align elements in your shot. Position key subjects along the intersections or lines for a balanced composition.
The grid also helps with the rule of thirds, a fundamental photography principle. Place important elements at the crosspoints for visually appealing images.
Adjusting Camera Angles
iOS 17 introduced a new horizontal-level feature for iPhone cameras. This tool appears as a crosshair in the center of your screen when you hold your phone parallel to the ground.
As you tilt your device, you’ll see two lines. Align these lines to achieve a perfectly level shot.
For vertical shots, look for the + symbol to turn yellow, indicating your phone is straight. This feature works in Photo, Portrait, and Time-Lapse modes.
Practice using these tools to improve your photo composition skills. With time, you’ll naturally frame level shots without relying on the guides.
Advanced Techniques
Mastering advanced iPhone photography techniques can elevate your shots from ordinary to extraordinary. These methods will help you achieve professional-looking results with just your mobile device.
Applying the Rule of Thirds
The rule of thirds is a fundamental principle in photography composition. To enable this feature on your iPhone, go to Settings > Camera and toggle on the “Grid” option. This will overlay a 3×3 grid on your camera screen.
When framing your shot, place key elements along these gridlines or at their intersections. This creates a more balanced and visually appealing image. Try aligning the horizon with the top or bottom horizontal line for landscapes.
Experiment with off-center compositions. Place your main subject slightly to the left or right of the center for a more dynamic photo. This technique works well for portraits, still life, and nature photography.
Optimizing Exposure and Focus
Your iPhone offers precise control over exposure and focus. To adjust exposure, tap on the screen to set focus, then slide the sun icon up or down. This fine-tunes the brightness of your image.
For tricky lighting situations, try AE/AF lock. Tap and hold on the screen until you see “AE/AF LOCK” appear. This locks exposure and focus, allowing you to recompose your shot without changes.
Use the hidden vertical level in Photo, Portrait, and Time-Lapse modes for perfectly aligned shots. This is especially useful for architectural photography or capturing straight lines in your environment.
Explore burst mode for action shots. Hold the shutter button to capture a rapid sequence of images, then select the best one later.
Editing for Perfection
Taking level photos is just the first step. Fine-tuning your images through editing can elevate them from good to great. Let’s explore two key aspects of photo editing on your iPhone.
Cropping for Better Composition
Cropping your photos is a powerful way to improve composition. Open the Photos app and tap “Edit.” Use the crop tool to adjust your image’s framing. Drag the corners to resize, or slide the edges to trim excess space.
Try different aspect ratios to see what works best for your image. The rule of thirds grid can help you align key elements for a more balanced composition.
Don’t be afraid to crop creatively. Sometimes, zooming in on a specific detail can create a more impactful image. Remember, you can always revert to the original if unsatisfied with the results.
Utilizing Photo Editing Apps
While the built-in Photos app offers solid editing capabilities, third-party apps can take your editing to the next level. Apps like Snapseed or VSCO offer advanced tools for adjusting exposure, color, and more.
These apps often provide preset filters that can instantly transform your photos. However, use them judiciously to maintain a natural look. Adjust the filter strength to suit your taste.
Experiment with selective editing tools to enhance specific areas of your photo. You can brighten faces, blur backgrounds, or add subtle vignettes to draw focus to your subject.
Remember to save your edited photos as copies to preserve the original. This allows you to revisit and re-edit your images if needed.
Practical Applications
The iPhone’s camera level feature enhances photo quality in various scenarios. It ensures precise alignment, which is critical for professional-looking images in different fields.
Real Estate Photography
A level camera is essential when capturing real estate photos. Using your iPhone’s built-in level, you can showcase properties in their best light.
For interior shots, align your device with walls and floors to avoid distorted perspectives. This creates a more appealing and accurate representation of rooms.
Level shots also benefit exterior photography. Easily capture straight rooflines and symmetrical facades. Your listings will appear more polished and professional, potentially attracting more potential buyers.
Use the level for detailed shots of unique features. Perfectly aligned close-ups of custom fixtures or architectural elements can make your listings stand out.
Capturing Landscapes
Landscape photography often relies on straight horizons for impact. Your iPhone’s level ensures you capture nature’s beauty accurately.
For seascapes, align the horizon with the level indicator. This creates a balanced composition between sky and water, enhancing visual appeal.
When photographing mountains or forests, use the level to maintain vertical alignment with trees or rock formations. This prevents the “leaning” effect that can detract from natural scenery.
A level camera is crucial for capturing reflections in lakes or calm waters. It helps you capture perfect symmetry between the real scene and its mirror image.
Troubleshooting Common Issues
Even with the level feature enabled, you might encounter challenges capturing perfectly aligned shots. These techniques will help you address unbalanced photos and correct perspective issues.
Dealing With Unbalanced Shots
If your photos still appear tilted despite using the level feature, try these tips:
Ensure your iPhone is on a stable surface. Use a tripod or prop against a solid object for added stability.
Enable the grid feature in your camera settings. This provides additional reference lines to align your shots.
Pay attention to the horizon line in landscape photos. Align it with the horizontal grid lines for perfect balance.
For architectural shots, use vertical lines of buildings as guides. Align them with the vertical grid lines on your screen.
Consider using third-party camera apps with advanced leveling tools for more precise control.
Correcting Perspective in Post-Processing
Sometimes, you may need to adjust your photos after taking them. Here’s how to fix perspective issues:
Use the built-in editing tools in the Photos app. Tap Edit, then select the Crop tool. Use the rotate wheel to make fine adjustments.
For more advanced edits, try third-party apps like Snapseed or VSCO. These offer perspective correction tools to fix converging lines in architectural shots.
When editing, pay attention to straight lines in your image. Adjust until vertical and horizontal lines appear parallel to the frame edges.
Be cautious when cropping zoomed photos, as this can reduce image quality. If possible, retake the shot.
Remember, subtle adjustments often yield the best results. Avoid over-correcting, as this can lead to unnatural-looking images.
Conclusion
Enabling the camera level on your iPhone is a game-changer for photography enthusiasts. This simple yet powerful feature ensures your shots are perfectly aligned every time.
By activating the Grid setting, you unlock the level tool automatically. It’s available in iOS 17 and later versions.
When taking photos, look for the white line or crosshair indicator. These visual guides help you position your device correctly for level shots.
Practice using the level feature in various scenarios. It’s particularly useful for landscape photography and architectural shots.
Don’t forget to experiment with different angles. The level tool can help you achieve unique perspectives while maintaining balance in your compositions.
With this setting enabled, you’ll spend less time editing and more time capturing stunning, professional-looking photos right from your iPhone.





