Using the Microsoft Outlook Calendar To-Do List: Efficient Task Management
Microsoft Outlook is more than just an email client; it has become essential for effectively organizing and managing daily tasks. One of the helpful features built into Outlook is the Calendar To-Do List, which can simplify your life by keeping track of your important tasks and appointments all in one place. This powerful tool allows you to set reminders, create tasks, and maintain a well-organized to-do list, making it easier to stay on top of your responsibilities and increase productivity.
The Outlook Calendar To-Do List is customizable, easily accessible, and seamlessly integrates with your email, calendar, and contacts. Whether you are a busy professional, a student managing deadlines, or someone striving to maintain a personal schedule, the Microsoft Outlook Calendar To-Do List is useful for managing everything from daily errands to long-term projects. In this article, we will explore the steps to set up and use the To-Do List, as well as advanced features and troubleshooting common issues.
Key Takeaways
- Utilize Outlook’s Calendar To-Do List to increase productivity and organization.
- Learn to set up, customize, and use advanced features of the To-Do List
- Gain insights on troubleshooting common issues and maximizing the tool’s potential
Understanding the Microsoft Outlook Calendar To Do List
Basic Functionality
The Microsoft Outlook Calendar To Do List is a helpful tool for managing tasks and enhancing productivity. With this feature, you can:
- Create and manage tasks: Add tasks and set their due dates, priorities, and reminders, keeping everything organized and easily accessible.
- Sync tasks with Microsoft To Do: Enjoy seamless integration with the Microsoft To Do app, allowing you to access and manage your tasks across devices.
- View tasks in calendar view: Track your tasks alongside your appointments and events in the Outlook Calendar, ensuring no important tasks are overlooked.
Navigation and User Interface
Navigating the Microsoft Outlook Calendar To Do List is simple and intuitive, allowing you to find and manage tasks quickly. To get started:
- Access Tasks in Outlook: Click “Tasks” in the navigation pane within Outlook.
- Create a new task: Select “New Task” to add a subject, due date, and priority to your task. You can also set reminders by selecting the “Reminder” checkbox.
- Customize the top ribbon: Right-click the ribbon, choose “Customize the Ribbon,” then add “Tasks” and “To-Do Bar” to a new group for easier access.
- View your to-do list: Hover over the Tasks icon from anywhere in Outlook to see an overview of your tasks.
Using the Microsoft Outlook Calendar To Do List efficiently manages your tasks and enhances your productivity. Its straightforward navigation and user interface make it a valuable tool to stay organized and on top of your daily tasks in a professional context.
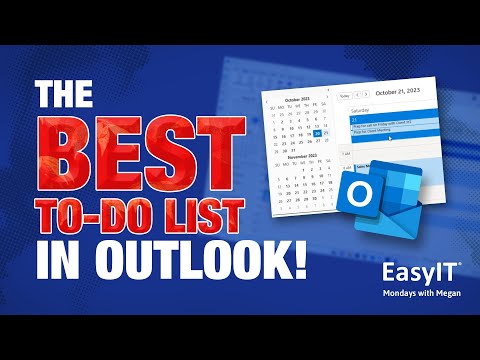
Setting Up the To Do List
Choosing Preferences
To set up your Microsoft Outlook Calendar To Do List, choose your preferences. First, open Outlook and navigate to File > Options > Tasks. Here, you can find options for setting up task prioritization, reminders, and other settings that suit your needs.
Adding and Deleting Items
To add items to your to-do list, follow these steps:
- Select Tasks in the navigation pane and choose New Task.
- Add a subject, date, and priority for the task.
- Select the Reminder checkbox if you’d like to set a reminder for the task.
- Click Save & Close.
Now, you can view your to-do list by hovering over the Tasks icon in Outlook. To open any task, click on it.
To delete a task, follow these steps:
- Open the task by clicking on it from the Tasks icon.
- In the opened task, click on the Delete icon in the toolbar.
- Confirm your action to delete the task.
The Microsoft Outlook Calendar To Do List can become essential for organizing your work and personal life by customizing your preferences and managing your tasks efficiently.
Using Advanced Features
Setting Reminders
To set reminders for your tasks in Outlook Calendar, follow these steps:
- Select “Tasks” in the navigation pane and choose “New Task.”
- Add a subject, date, and priority for the task.
- Check the “Reminder” box to set a reminder.
- Select “Save & Close.”
This way, you’ll receive reminders when tasks are due and stay organized.
Sharing To Do List
Sharing your to-do list in Outlook can help your team stay on the same page. Follow these steps to share your list:
- Go to the “Calendar” view in Outlook.
- Right-click on the calendar you want to share and choose “Share” > “Share Calendar.”
- Enter the email address of the person you want to share the list with and specify their permission levels (view, edit, etc.).
- Click “Send.”
The recipient will receive an invitation to access your shared calendar and view its tasks. Remember only to share your to-do list with trusted individuals.
Syncing with Other Devices
To sync your Outlook Calendar to-do list with other devices, you must set up the account on each device using the same email address and login credentials.
- On your mobile device, navigate to your email or calendar app settings.
- Add your Outlook account.
- Make sure the “Sync Calendar” option is enabled.
You can stay organized and access your tasks from anywhere by syncing your to-do list across devices.
Remember to keep your login credentials secure and update your devices to the latest versions to ensure seamless syncing.
Troubleshooting Common Issues
You might encounter issues using the Microsoft Outlook Calendar’s To-Do list feature. Here are a few common problems and their solutions.
Issue: Meeting created by a delegate with limited calendar access disappears and is unsent when a sensitivity label other than “Normal” is selected Solution: In this case, it is best to make sure that a delegate only selects the “Normal” sensitivity label when creating meetings.
Issue: Remove Recurrence option not supported for REST shared calendars Solution: Unfortunately, this is a known limitation for REST shared calendars. You might consider using a different type of shared calendar or adjusting the recurrence settings individually for each event.
Issue: Unable to add a shared calendar more than once to the Calendar module Solution: This issue has been fixed. Ensure your Outlook is updated to the latest version to enjoy this improvement.
Issue: Problems with general settings, permissions, free/busy publishing, delegate configuration, and automatic booking Solution: Use the CalCheck tool that checks your Outlook calendar for problems and performs various checks. Running this tool may help you identify and resolve the issue.
Remember, keeping your Outlook updated to the latest version and using Microsoft’s support resources can help you prevent and troubleshoot issues effectively.
Concluding Thoughts
By now, you should have a solid understanding of how to use the Microsoft Outlook Calendar as a To-Do list. Integrating your tasks and reminders within Outlook helps to streamline your daily schedule and improve your overall organization.
Remember to use the Tasks feature in Outlook to create and manage your to-do lists. Adding subjects, dates, and priorities ensures that your tasks are well organized and easy to track. Setting reminders for tasks is also crucial, as it helps to keep you focused and on track with your deadlines.
Furthermore, don’t hesitate to customize your Outlook interface by adding the Tasks and To Do sections to the top ribbon. This adaptation makes accessing your to-do list and tasks faster and more convenient. Also, consider sorting tasks into different projects or categories using lists to make your to-do list more organized and efficient.
Lastly, it’s essential to maintain the balance between your personal and professional tasks, especially when using Outlook as your primary to-do list app. Keep your tasks updated and relevant to reflect your current obligations and facilitate better time management accurately.
By following these guidelines and effectively using Microsoft Outlook as a To-Do list app, you will be more organized and efficient, and have better control over your daily routines and tasks. Good luck!




