Reset Microsoft Outlook View: An EasyIT Guide
Microsoft Outlook is a widely-used email application among individuals and businesses. It offers a variety of features, including customizable views, which provide users with efficient ways to navigate through their emails and appointments. However, it is not uncommon to encounter issues with the view settings, which can lead to a less organized and functional Outlook experience.
Resetting these view settings can resolve various issues and help users maintain a clutter-free, easy-to-navigate mailbox. This article will guide you on resetting your Microsoft Outlook view, accessing view options, and customizing your views as needed. Additionally, we will provide tips on troubleshooting common Outlook view issues and offer assistance through our Business IT & Microsoft Solutions.
Key Takeaways
- Resetting your Outlook view enhances organization and efficiency.
- Customizing views allows for a personalized and functional experience.
- Troubleshooting common Outlook view issues promotes better usage.
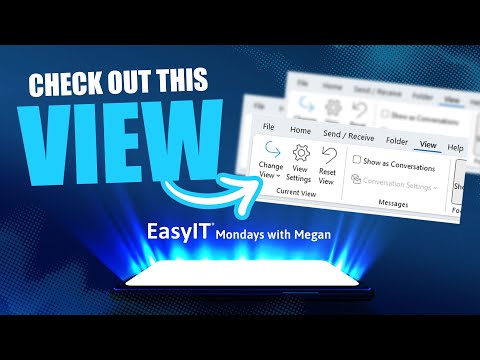
Understanding Microsoft Outlook View Resetting
Microsoft Outlook offers various customization options to personalize the appearance of your inbox and other folders. Sometimes, you might accidentally change the view settings or find the need to revert to the default view. In such cases, resetting Outlook view becomes crucial.
You can follow a few simple steps to reset your Microsoft Outlook view. First, click on the “View” tab at the top of the Outlook window. This tab contains an array of view settings options, allowing you to adjust per your preferences. However, look for the Reset View button within the View tab to reset the view.
Once you locate the Reset View button, click on it. Doing this will restore the default view settings for your open folder. Remember that this action only affects the active folder, so you must repeat this process for each folder to reset the view across multiple folders.
Alternatively, if you have messed up the customization of your To-Do Bar, you can also reset it to its original state. Scroll down the View menu and uncheck the option “Show To-Do Bar.” Hiding the To-Do Bar will help you get back to the standard view.
Personalizing your Microsoft Outlook view should enhance your productivity and user experience. Resetting the view is handy when your current settings become a hindrance, or you want to start from scratch with the default settings. Once familiar with resetting the view, feel confident to customize Outlook to suit your preferences.
Accessing Outlook View Options
When resetting your Microsoft Outlook view, knowing how to access the Outlook View options is essential. In this section, we’ll discuss the View Tab and the Ribbon Bar, which are crucial for changing your Outlook view settings.
View Tab
To access the View options in Outlook, you must locate the View tab. It’s positioned at the top of the Outlook window. Once you click on it, a list of various view settings will appear. These settings allow you to customize how you see emails, calendars, and more. Take the time to explore these options and find the ones that best suit your needs.
Ribbon Bar
The Ribbon Bar is another tool to help you navigate and manage your Outlook view. It is located near the top of the window and has a collection of icons that provide quick access to various features. Within the Ribbon Bar, you will find the following options:
- Basix Tags
- Compose Tools
- Accessibility
- Quick Shortcuts
- Notifications
Remember that you can customize the Ribbon Bar by right-clicking and selecting “Customize the Ribbon.” This way, you can tailor the Ribbon Bar to include the options that you use most frequently.
By familiarizing yourself with the View Tab and the Ribbon Bar, you can change your Outlook view settings efficiently and make the most out of your email experience.
Resetting Specific Outlook Views
This section will guide you through resetting specific Outlook views, making managing and organizing your email, calendar, and contacts easier.
Mail View
To reset the Mail View in Outlook, follow these steps:
- Click on the View tab at the top of the Outlook window.
- In the “Current View” group, click the Reset View button. This will restore the default Mail View settings.
If you want to customize the Mail View further, explore the options under the “Arrangement,” “Layout,” and “Windows” sections of the View tab.
Calendar View
Resetting the Calendar View in Outlook can be done by taking the following steps:
- Navigate to the Calendar by clicking the Calendar icon in the Navigation Pane.
- Click on the View tab at the top of the Outlook window.
- Click on the Reset View button in the “Current View” group. This action will revert the Calendar View to its default settings.
You can also customize your Calendar View by exploring the options under the “Arrangement,” “Layout,” and “Color” sections of the View tab.
Contacts View
Follow these instructions to reset the Contacts View in Outlook:
- Open the Contacts section by clicking the People icon in the Navigation Pane.
- Click on the View tab at the top of the Outlook window.
- In the “Current View” group, click the Reset View button. This will restore the default Contacts View settings.
Feel free to customize your Contacts View using the various options under the “Arrangement,” “Layout,” and “People Pane” sections of the View tab.
Resetting All Outlook Views
When you find that your Outlook views are disorganized or not to your liking, resetting them to default settings can save you time and frustration. Here, we will guide you through resetting all Outlook views.
Using /cleanviews Switch
To reset all your Outlook views, you can use the /cleanviews command switch. Follow these steps:
- Close Outlook if it’s currently open.
- Press
Win + Ron your keyboard to open the Run dialog box. - Type
outlook.exe /cleanviewsin the dialog box and click onOK.
Outlook will start with all views reset to their default settings. This process should restore your Outlook views to their original state, making navigating your emails and folders easier. Remember that custom views you’ve created will be lost during this process.
Remember, using a confident, knowledgeable, neutral, and clear tone of voice when writing your article is essential. Use the second-person point of view (you, your, yours, etc.) to engage readers and help them understand how to reset their Microsoft Outlook views.
Customizing Outlook Views
Changing View Settings
To customize your Microsoft Outlook view, click the View tab at the top of the window. This will open a list of view settings you can modify to your preference. For example, you can hide the To-Do Bar by scrolling down the View menu and unchecking the box next to the Show To-Do Bar option. This will help you get Outlook back to the standard view, making navigating and focusing on your essential tasks easier.
Feel free to explore other view options, such as Reading Pane settings, Folder Pane options, and Message Preview adjustments. You can toggle these settings on or off to create a personalized Outlook experience that works best for you.
Saving a Custom View
Once you have adjusted your view settings to your liking, you might want to save this configuration as a custom view for future use. To do this, follow these steps:
- In the View tab, click on Change View in the Current View group.
- Select Save Current View As a New View from the dropdown menu.
- Provide a name for your custom view and click OK.
Now you have saved your personalized Outlook view. To switch to this custom view, revisit the View tab, click on Change View, and select your saved view from the list.
By familiarizing yourself with these view customization options and saving your preferences, you can optimize your Microsoft Outlook experience and boost your productivity.
Troubleshooting Common Outlook View Issues
When you’re struggling with Microsoft Outlook’s view settings, there are a few common issues that you may encounter. To assist you in identifying and tackling these issues, we’ve compiled a list of possible solutions.
Firstly, if your Outlook view is cluttered with the To-Do Bar, you may want to simplify it by removing this feature. To do this, click on the View tab at the top of the Outlook window, then scroll down and uncheck the box next to the Show To-Do Bar option. This will restore your Outlook window to its standard view without the To-Do Bar.
Another common issue could be related to the arrangement of your email messages. If your messages are not displayed properly, go to the View tab again and click the Arrange By option. From there, you can choose how you prefer your emails to be sorted (for example, by date, sender, or subject).
If you’re dealing with multiple opened windows or panes, you might want to customize the layout to suit your needs better. Simply go to the View tab, and from there, you can choose Folder Pane, Reading Pane, or People Pane, according to your preferences. Adjusting these settings allows you to personalize your Outlook layout, making it more efficient to manage your emails and stay organized.
If you accidentally closed your Inbox folder or can’t find it within your Outlook window, don’t worry – this is another common issue that can be quickly resolved. Simply click on the Folder tab at the top of the Outlook window, then click on the Inbox icon to reopen it.
While these tips can help you troubleshoot common Outlook view issues, updating your software to ensure all features work optimally periodically is essential. Therefore, ensure your Microsoft Outlook is current by checking for updates and installing them when recommended.
With these tips and tricks in mind, you should be able to troubleshoot and resolve the most common Outlook view issues and enjoy a smooth email management experience.
How EasyIT Can Help With All Your Business IT & Microsoft Solutions
As a business owner, you know how crucial it is to have efficient IT systems and solutions for your company, especially for Microsoft products like Outlook. EasyIT offers comprehensive services to help you manage all your IT and Microsoft requirements.
When you partner with EasyIT, their team of experts will assess your current IT infrastructure and suggest tailored improvements. They can help you optimize your Outlook view settings to ensure seamless organizational communication.
In addition to Microsoft Outlook, EasyIT can assist with:
- Microsoft Office 365 migration and management: They can help you migrate your existing email system to Office 365 and set up new accounts for your employees.
- Cloud services: EasyIT can help you transition your business to the cloud, enhancing productivity and security.
- IT support: Benefit from their responsive and proactive IT support to swiftly solve issues and minimize downtime.
With years of experience in handling IT solutions for businesses, their qualified technicians understand the intricacies of Microsoft products and can provide you with expert guidance. This ensures that your business operations run smoothly and mitigates potential issues in the future.
Entrusting your IT needs to EasyIT means you can focus on growing your business while they take care of the technical aspects. Reach out to EasyIT for a consultation and see how they can benefit your company’s IT and Microsoft solutions.





