How To Pin A Message In Microsoft Teams: A Simple Step-By-Step Guide
Pinning a message in Microsoft Teams is a straightforward way to keep important information easily accessible. Whether you’re managing a project, discussing critical details with your team, or want to ensure vital messages aren’t lost in the chat stream, pinning a message ensures it stays at the top for everyone to see. This feature is crucial for maintaining clear and effective communication.
To pin a message, hover over the message you want to highlight, click on the three-dot menu icon, and select “Pin.” The pinned message will appear at the top of the chat, making it visible to all participants. This can be particularly useful during conversations where significant details might be missed.
Key Takeaways
- Pinning a message keeps it at the top of the chat.
- Use the three-dot menu to pin a message.
- Pinned messages improve team communication.
Prerequisites for Pinning Messages
Before you can pin messages in Microsoft Teams, you must ensure that you have the right permissions and are using a supported app version. This guide will cover both key points to help you get started.
Required Permissions
To pin messages in Microsoft Teams, you must have the appropriate permissions. Generally, any member of a chat or channel can pin messages. However, in some cases, only team members with specific roles may have this ability.
If you’re in a group chat, participants are usually permitted to pin messages. Any team member, including guests, can also pin messages in channels. Verifying your role within the team or chat is essential to ensure you have these permissions.
Admins may configure settings that restrict pinning rights to specific roles. If you cannot pin messages, check with your team admin to adjust your permissions accordingly.
Supported Versions of Microsoft Teams
To use the pin message feature, you need a version of Microsoft Teams that supports it. This feature is available on both the desktop and mobile apps. Ensure you’re using the latest Teams version for the best experience and to access all features.
The Microsoft support site indicates that this feature is constantly updated. Therefore, keeping your app up-to-date is crucial.
If you are using a mobile device, you can check for updates in the app settings menu or from your app store. Regular updates help prevent compatibility issues and ensure smooth functionality.
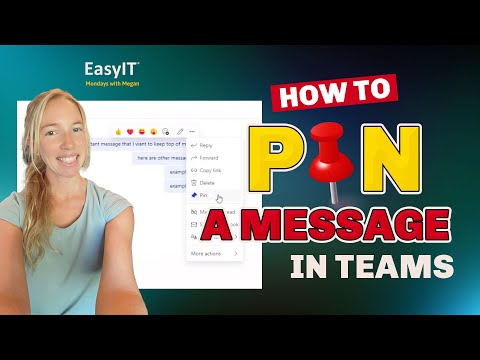
Understanding Pinning in Microsoft Teams
Pinning messages in Microsoft Teams helps keep important information easily accessible. You can highlight key messages so everyone in the chat or channel can easily find them.
Benefits of Pinning Messages
Pinned messages make essential information accessible and easy to locate. A message is pinned at the top of a chat or channel, ensuring it is always visible. This reduces the likelihood of missing critical updates.
Use pinning to prioritize announcements, deadlines, or meeting links, helping team members stay on track. Pinning keeps essential information front and center, especially in busy conversations where messages can quickly get lost.
Another benefit is that anyone in the team, including guests, can pin messages. This means everyone has the opportunity to highlight what they think is essential.
What Can Be Pinned
In Microsoft Teams, you can pin various types of messages. Both a base topic and replies can be pinned. This flexibility allows you to highlight different types of content.
To pin a message, hover over it, select the More options menu, and choose Pin. The pinned message will appear at the top of the chat or channel and display an icon to indicate its pinned status (Microsoft Community).
Pinning messages in channels might look different from chats, but both serve the same purpose of keeping important information accessible. This is particularly useful in channels where multiple threads of conversation happen simultaneously.
Step-by-Step Guide to Pinning a Message
Pinning a message in Microsoft Teams helps keep important information easily accessible. This guide covers accessing your team channel, locating the message you want to pin, using the pin option, and confirming your action.
Accessing the Team Channel
To start, open the Microsoft Teams app. Navigate to the Teams tab on the left sidebar. This will show all your team channels.
Click on the specific team channel where the message is located. You might need to scroll or use the search bar if you have many channels. Ensure you’re in the correct channel before proceeding to the next step.
Locating the Message to Pin
Go to the Posts tab in the team channel, which shows all recent messages.
Scroll through the conversation to find the message you want to pin. If the message is old, use the search function to type keywords related to it. Ensure you’ve found the exact message before proceeding to pin it.
Using the Pin Option
Once you locate the message, hover over it to reveal more options.
Click on the three dots (ellipsis) that appear beside the message. From the dropdown menu, select the Pin option. This will pin the message at the channel’s top for easy access.
Confirming the Pin Action
After clicking the Pin option, the message will appear at the top of the chat or channel. Check that the message includes the author’s name and the posted date.
If done correctly, the pinned message should be visible immediately. You will see a pin icon indicating the action was successful.
Managing Pinned Messages
Managing pinned messages in Microsoft Teams ensures you can easily access and organize important information within your conversations. This includes how to view and unpin messages as needed.
Viewing Pinned Messages
To view pinned messages, navigate to the chat or channel where the pin was set. Pinned messages usually appear at the top of the chat window for quick access.
Look for the pin icon in a channel, indicating that a message has been pinned. Clicking on the pinned message allows you to see the original context and any replies. This feature helps you keep track of key points shared in ongoing discussions.
Unpinning Messages
Unpinning a message is straightforward. Hover over the pinned message, and select the “More options” (three dots) menu. From the drop-down list, choose “Unpin.”
The message will be removed from the pinned section but remain in the chat history. This feature lets you keep your pinned messages relevant and organized without losing any information when updates are needed.
Best Practices for Pinning Messages
Pinning messages in Microsoft Teams is a great way to keep important information easily accessible. Here are some best practices to follow:
Prioritize Critical Information
Only pin messages that are crucial for your team. This might include deadlines, essential updates, or critical decisions.
Be Clear and Concise
Make sure the pinned message is clear and to the point. This helps everyone quickly understand vital information.
Update Regularly
Regularly review pinned messages to ensure they are still relevant. Remove any outdated messages and pin new ones as needed.
Use Descriptive Titles
Use bold or italic formatting to emphasize key points if the message allows. This will help team members find the information they need.
Communicate Changes
Inform your team whenever you pin or unpin a message. Clear communication ensures everyone is aware of the latest important information.
Combine with Other Tools
Use pinned messages and other tools, like channel announcements or tabs, to keep everyone on the same page.
| Tip | Action |
|---|---|
| Step 1 | Identify critical information |
| Step 2 | Pin the message |
| Step 3 | Notify team members |
| Step 4 | Regularly update pins |
Avoid Over-pinning
Too many pinned messages can become overwhelming. For maximum effectiveness, keep the number of pinned messages to a minimum.
By following these best practices, you can ensure your team stays organized and informed with minimal effort. For more information, visit Microsoft’s support page.
Troubleshooting Common Issues
Problem: Unable to Pin Messages
Solution: Make sure you have permission to pin messages. Only members with appropriate permissions can pin messages.
Problem: Pinned Messages Disappear
Solution: Check if someone else in the team removed the pinned message. Only members with appropriate permissions can unpin messages.
Problem: Error Message When Pinning
Solution: Restart Microsoft Teams. Sometimes, errors occur due to temporary glitches.
Problem: Pinned Message Not Visible to Others
Solution: Ensure that everyone in the team uses the latest version of Microsoft Teams. Updates may be required for all members to see pinned messages.
Sharing Detailed Steps:
- Hover Over the Message: Move your mouse over the message you want to pin.
- Select More Options: Click on the three dots that appear.
- Choose Pin: From the menu, select “Pin.”
You can find more help here.
Checklist for Pinning Messages:
- Are you using the latest Teams update?
- Do you have the required permissions?
- Is the message within a chat or channel?
For more troubleshooting tips, visit the Microsoft Teams troubleshooting page. These points can resolve the most common issues with pinning messages in Microsoft Teams.
Collaboration and Communication Enhancement
Pinning messages is a useful feature in Microsoft Teams to improve teamwork and communication. It allows you to highlight important information in a chat or channel for easy access.
Pinned messages ensure everyone stays informed. They are visible at the top of the chat, making it easier for team members to find key updates or reminders without scrolling through the conversation.
Steps to Pin Messages:
- Hover: Move your mouse over the message you want to pin.
- More Options: Click on the three dots that appear.
- Pin: Select “Pin” from the menu.
Pinned messages display the author’s name and the time they were posted, providing context.
Quick Tips
- Use pinned messages to highlight deadlines, meeting times, or critical updates.
- Regularly review pinned messages and update or remove them as needed.
- Encourage your team to check pinned messages for essential information.
Pinning can be used similarly in channels. Right-click the message and select “Pin.” This helps keep all team members in sync, especially in larger, more active channels.
Advantages of Pinning:
- Quick Access: Important information is just a click away.
- Visibility: No more searching through long chat histories.
- Efficiency: Saves time and keeps everyone up to date.
These features are essential in a hybrid work environment. They help reduce confusion and ensure everyone has quick access to crucial information.
Enhancing collaboration through clear communication and easy access to essential messages can significantly improve your team’s productivity and alignment.
How EasyIT Can Help With All Your Business IT Needs
EasyIT is your go-to solution for efficient and effective IT services. They offer a full range of managed IT services to meet your company’s needs. With EasyIT, you can stop worrying about tech issues and focus on your business.
24/7 Monitoring:
EasyIT provides round-the-clock network monitoring. You can rest easy knowing your systems are being watched and issues swiftly addressed.
Network and Security Operations Center:
EasyIT operates a highly effective Network and Security Operations Center (NSOC) to support thousands of users. From preventing cyber threats to managing your IT infrastructure, they’ve got you covered.
Structured Cabling:
With EasyIT Connect, all your structured cabling needs are taken care of. They handle the design, implementation, and maintenance, making it easier to connect your technology efficiently.
Fast and Responsive Support:
You will never have to deal with long waits or automated responses. EasyIT prides itself on offering fast, responsive service with a live person who can always help.
Cybersecurity Solutions:
Cybersecurity is crucial in today’s world. EasyIT offers comprehensive services to protect your business assets and keep you safe from increasing cyber threats.
Customer-Centric Approach:
EasyIT focuses on customer satisfaction by providing tailored IT solutions that align with your business goals. Their local presence in Columbus, Ohio, ensures quicker response times and a personal touch.
Client Testimonials:
Clients have praised EasyIT for their proactive approach and exceptional service. From improving IT infrastructure to providing immediate support, their positive feedback speaks volumes about the quality of service.
EasyIT simplifies IT service management for your business. Whether you need network support, cybersecurity measures, or just everyday computer services, EasyIT is ready to assist.





