How To Make Something Disappear On Your Windows Computer – The Secrets Of The Windows + D Key: Mastering Desktop Minimization
Have you ever wanted to instantly make something vanish from your Windows computer screen? The Windows + D keyboard shortcut is a powerful tool that can do just that. Pressing Windows + D minimizes all open windows and shows your desktop immediately.
This simple key combination allows you to hide sensitive information or declutter your workspace quickly. Whether you’re in a meeting and need to conceal confidential data or simply want a clean slate to focus on, Windows + D has you covered.
But hiding windows is just the beginning. Windows offers several other methods to make files, folders, and icons disappear from view. From adjusting folder options to using built-in features, you can control exactly what’s visible on your computer. Let’s explore these secret techniques to make things disappear on your Windows PC.
Understanding the ‘Windows + D’ Shortcut
The Windows + D shortcut is a powerful tool for managing your desktop and opening windows. It offers a quick way to access your desktop and toggle between views.
The Basics of ‘Windows + D’
The Windows + D shortcut combines the Windows key (typically between Ctrl and Alt) and the letter D. This combination is easy to remember and execute with one hand. The Windows key is found on most keyboards, usually adorned with the Microsoft Windows logo.
To use this shortcut:
- Press and hold the Windows key
- While holding, press D
- Release both keys
This action can be performed at any time, regardless of which applications you have open or what you currently do on your computer.
What Happens When You Press ‘Windows + D’
When you press Windows + D, your computer instantly minimizes all open windows and shows your desktop. This action reveals any icons, files, or folders you have on your desktop. Pressing Windows + D again will restore all previously open windows to their original positions.
This toggle functionality allows you to:
- Quickly access desktop items
- Hide sensitive information on your screen
- Return to your work environment effortlessly
The shortcut seamlessly transitions between your active workspace and desktop view.
Comparison with Alternate Methods
While Windows + D is efficient, other methods exist for accessing your desktop. Let’s compare:
| Method | Speed | Ease of Use |
|---|---|---|
| Windows + D | Instant | Very easy |
| Clicking desktop icon | Slow | Easy |
| Minimizing windows manually | Very slow | Difficult |
Windows + D stands out for its speed and simplicity. Clicking the desktop icon in the taskbar corner is slower and requires precise mouse movement. Manually minimizing each window is the most time-consuming option.
The shortcut also differs from Windows + M, which only minimizes windows without the ability to restore them with a second press. This makes Windows + D more versatile for quickly switching between desktop and open applications.
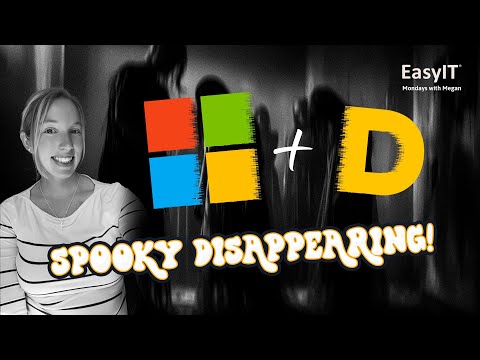
Preparing Your Desktop
A tidy desktop sets the stage for efficient use of Windows shortcuts. Organizing icons and clearing clutter creates an ideal environment for mastering productivity techniques.
Organizing Desktop Icons
Start by right-clicking on your desktop and selecting “View” from the context menu. Check if “Show desktop icons” is enabled. If it’s unchecked, click to display your icons.
Group similar items together. Create folders for documents, applications, and projects. Drag related icons into these folders to reduce clutter.
Rename icons for clarity. Right-click an icon, select “Rename,” and choose a descriptive title. This makes items easier to locate at a glance.
Consider using Windows’ built-in desktop icon settings. Right-click the desktop, choose “Personalize,” then “Themes,” and “Desktop icon settings” to select which system icons appear.
Ensuring a Clean Workspace
Remove unnecessary shortcuts. Right-click and select “Delete Icons You Rarely Use.” Don’t worry—this only removes the shortcut, not the actual program or file.
Use the Recycle Bin to your advantage. Empty it regularly to maintain a clutter-free desktop environment.
Adjust icon spacing for a neater appearance. Right-click the desktop, select “View,” then choose “Small icons,” “Medium icons,” or “Large icons” based on your preference.
Consider using Windows’ virtual desktops feature. Press Windows + Tab to access Task View, then click “New desktop” to create separate workspaces for different tasks or projects.
Enable auto-arrange to keep icons tidy. Right-click the desktop, select “View,” and check “Auto arrange icons” to maintain order automatically.
Using ‘Windows + D’ to Minimize Windows
The Windows + D keyboard shortcut quickly minimizes all open windows and shows the desktop. This feature allows for efficient workspace management and easy access to desktop icons.
Step-by-Step Instructions
Press the Windows key and D simultaneously on your keyboard. All open windows will instantly minimize, revealing your desktop.
To bring back the minimized windows, press Windows + D again. This toggles between showing the desktop and restoring your previous window arrangement.
You can also use this shortcut when you need to access files or programs on your desktop quickly. After using Windows + D, double-click any desktop icon to open it.
For a similar effect with more control, try Windows + M. This minimizes all windows but doesn’t restore them when pressed again.
Troubleshooting Common Issues
If Windows + D isn’t working, ensure your keyboard functions properly. Test other keyboard shortcuts to isolate the issue.
Check if the Windows key is disabled. Some gaming keyboards have a feature that allows users to turn it off. Consult your keyboard’s manual to re-enable it.
Restart your computer if the problem persists. This can resolve temporary system glitches affecting keyboard shortcuts.
If issues continue, update or reinstall your keyboard drivers. Go to Device Manager, find your keyboard, right-click, and select “Update driver.”
Consider running a malware scan, as some malicious programs can interfere with Windows functions. Use Windows Defender or a trusted third-party antivirus tool.
Additional Keyboard Shortcuts
Windows offers numerous keyboard shortcuts beyond Windows + D to enhance productivity and streamline workflow. These shortcuts can help you manage Windows more efficiently and create custom commands tailored to your needs.
Alternative Ways to Manage Windows
Windows + Tab opens Task View, displaying all open windows and virtual desktops. You can easily switch between them using arrow keys or clicking.
Windows + Left/Right Arrow snaps the active window to the left or right half of the screen. This is useful for side-by-side multitasking.
Windows + Up Arrow maximizes the current window, while Windows + Down Arrow minimizes it or restores it to its previous size.
Alt + Tab quickly switches between open applications. Hold Alt and press Tab repeatedly to cycle through them.
Windows + Home minimizes all windows except the active one, helping you focus on a single task.
Creating Custom Shortcuts
You can create custom shortcuts for frequently used applications or files by right-clicking the program’s shortcut or executable file and selecting Properties.
Click the Shortcut key field in the Shortcut tab and press your desired key combination. Click Apply to save the new shortcut.
Third-party software like AutoHotkey allows for more advanced custom shortcuts. You can create complex macros or remap existing keys to perform specific actions.
Consider creating shortcuts for launching your most-used programs or opening important folders. This can significantly speed up your daily computer tasks.
Remember to avoid confusion and choose key combinations that don’t conflict with existing system or application shortcuts.
Enhancing Productivity with ‘Windows + D’
The Windows + D shortcut offers a quick way to declutter your screen and access the desktop. This powerful combination can significantly boost your efficiency and streamline your workflow.
Real-World Applications
You can instantly use Windows + D to hide sensitive information when someone approaches your desk. It’s also helpful for quickly accessing desktop icons or files. You can use this shortcut to swiftly clear your screen before sharing it with your audience during presentations.
When multitasking, Windows + D allows you to pause your work and start a new task from the desktop. This is particularly useful to check a file or launch a new application quickly.
Maximizing Efficiency with Quick Access
To make the most of Windows + D, create shortcuts for frequently used files and applications on your desktop. This allows for rapid access to essential tools and documents.
Combine Windows + D with other shortcuts for enhanced productivity. For example, use Windows + D to show the desktop, then Windows + E to open File Explorer. This sequence provides quick access to your file system.
Remember to organize your desktop icons for optimal efficiency. Group related items together and use folders to reduce clutter, making it easier to find what you need when you press Windows + D.
Advanced Tips and Tricks
The Windows + D key combination offers more functionality than simply minimizing all windows. Mastering its hidden features and combining it with other shortcuts can significantly boost your productivity and streamline your workflow.
Hidden Features of the ‘Windows + D’ Function
Double-tapping Windows + D toggles between showing and hiding all windows. This lets you quickly peek at your desktop and return to work without losing window positions.
You can use Windows + D to temporarily hide sensitive information on your screen during presentations or video calls. Press it once to minimize everything, then again to restore your windows when ready.
Windows + D also works with multiple monitors. It simultaneously minimizes windows across all connected displays, providing a clean slate on your entire desktop setup.
Keyboard Shortcut Combinations
Combine Windows + D with other keys for enhanced functionality. Windows + D, followed by Alt + Tab, lets you switch between applications while keeping the desktop visible.
Use Windows + D, then Windows + Up Arrow to maximize a specific window while minimizing others. This is useful for focusing on one task without distractions.
Windows + D followed by Windows + Left or Right Arrow lets you snap a window to either side of the screen, maintaining a clean desktop on the opposite side.
Try Windows + D, then Windows + M to minimize all windows except the active one. This helps isolate your current task while keeping other applications readily accessible.
Customizing Desktop Experience
Windows offers numerous ways to personalize your desktop and streamline your workflow. You can modify visual elements and automate common tasks to create a tailored computing environment.
Personalization Options
Right-click on your desktop to access personalization settings. Change your wallpaper by selecting “Personalize” and choosing from preset images or uploading your own. Adjust color schemes to match your preferences or improve visibility.
You can customize icon size and spacing by right-clicking the desktop, selecting “View,” and choosing your preferred option. To hide desktop icons entirely for a cleaner look, uncheck “Show desktop icons” in the same menu.
RocketDock allows you to create a customizable app launcher. Position it anywhere on your screen and add frequently used programs for quick access. Modify its appearance with themes and adjust icon behaviors to suit your needs.
Automating Desktop Management
Use the Task Scheduler to automate routine desktop maintenance. Set up tasks to organize files, clear temporary data, or update software at specified intervals.
Create custom keyboard shortcuts for frequently used applications or folders. Right-click the item, select “Properties,” click “Shortcut,” and assign a key combination in the “Shortcut key” field.
Employ third-party tools like Fences to organize desktop icons into customizable groups automatically. This keeps your workspace tidy and helps you locate files more efficiently.
Set up Windows’ built-in “Storage Sense” to automatically remove unnecessary files from your desktop regularly, maintaining a clutter-free environment with minimal effort.
Security Considerations
Using Windows + D to hide windows quickly can help protect sensitive information. However, it’s important to be aware of potential security risks.
Protecting Information When Using ‘Windows + D’
Windows + D is a convenient shortcut, but it doesn’t provide true security. When you minimize all windows, the data is still accessible to anyone with physical access to your computer.
For better protection, lock your computer (Windows + L) when you leave it. This prevents unauthorized access to your files and applications.
Use privacy screens to shield your display from prying eyes in public spaces. These filters make it difficult for others to view your screen from an angle.
Enable disk encryption like BitLocker to protect data if your device is lost or stolen. This encrypts your hard drive, safeguarding files even if someone removes the disk.
Be cautious when using Windows + D in shared environments. As windows are minimized or restored, others may glimpse sensitive information. Position your screen carefully and be aware of your surroundings.
Frequently Asked Questions
Windows offers several keyboard shortcuts to manage window visibility and desktop organization. These shortcuts provide quick ways to efficiently hide, show, maximize, and minimize windows.
What is the function of the Windows Key + D shortcut in Windows 10?
The Windows Key + D shortcut minimizes all open windows and shows the desktop. Pressing it again restores the windows to their previous state. This shortcut is useful for quickly accessing desktop icons or hiding sensitive information.
How can one reverse the effect of minimizing all Windows actions using the keyboard?
To reverse the minimize all windows action, simply press Windows Key + D again. This will restore all windows to their previous state before minimization. You can also use Alt + Tab to cycle through and restore individual windows.
Are there any secret keyboard shortcuts in Windows 10 for managing window visibility?
Windows Key + Home minimizes all non-active windows, keeping only the current window open. Windows Key + M minimizes all windows. Shift + Windows Key + M restores all minimized windows. These lesser-known shortcuts can enhance your productivity.
What are the primary keyboard shortcuts for maximizing and minimizing windows in Windows 11?
In Windows 11, use Windows Key + Up Arrow to maximize the active window. Windows Key + Down Arrow minimizes it. Alt + Space opens the window menu, where you can select Maximize, Minimize, or Restore using arrow keys and Enter.
How can I disable or change a shortcut key in Windows 10?
Go to Settings > Ease of Access > Keyboard to disable or change a shortcut key. Here you can modify keyboard shortcuts. For more advanced changes, use third-party software like AutoHotkey to remap or disable specific shortcuts.
What are the differences between Alt + Ctrl + D and Windows Key + D shortcuts?
Alt + Ctrl + D and Windows Key + D show the desktop but function differently. Windows Key + D toggles between showing the desktop and restoring windows, while Alt + Ctrl + D only temporarily shows the desktop while held down.





