3 Great YouTube Keyboard Shortcuts to Boost Your Viewing Experience
YouTube has become integral to our online experience, offering a vast library of content for education, entertainment, and everything. While most users are familiar with basic navigation, mastering a few keyboard shortcuts can significantly enhance your viewing experience. These simple yet powerful commands allow you to control playback, saving time and effort easily.
Using YouTube keyboard shortcuts allows you to navigate videos more efficiently and gain better control over your viewing experience. Whether you’re a casual viewer or a power user, these shortcuts provide quick access to essential functions without the need to move your cursor or click buttons. From pausing and resuming playback to adjusting volume and speed, these commands put you in the driver’s seat.
Learning and utilizing YouTube keyboard shortcuts is a small investment that yields significant returns in convenience and productivity. As you incorporate these shortcuts into your viewing habits, you’ll find yourself navigating the platform more quickly and precisely. Let’s explore three useful shortcuts that will transform how you interact with YouTube videos.
Key Takeaways
- Keyboard shortcuts enhance your YouTube viewing experience
- You can control video playback without using your mouse
- Mastering these commands increases your efficiency on the platform
Pause YouTube Video With The K Button
You can easily pause and resume YouTube videos using your keyboard. The “K” key is a universal pause/play button for YouTube’s video player.
To use this shortcut, press “K” while watching any YouTube video. The video will instantly pause, regardless of where your cursor is on the page.
This keyboard shortcut works across all operating systems, including Windows, Mac, Linux, and Chrome OS. It’s a convenient alternative to clicking the pause button or spacebar.
The “K” shortcut is especially useful when:
- Your mouse cursor is far from the pause button
- You need to quickly pause without searching for on-screen controls
- You’re using YouTube in fullscreen mode
Remember, you can also use “K” to resume playback after pausing. This consistent functionality makes it easy to control your viewing experience with a single key.
If you prefer, the spacebar can also pause/play videos. However, if you select other on-screen elements, it may activate them. The “K” key avoids this potential issue.
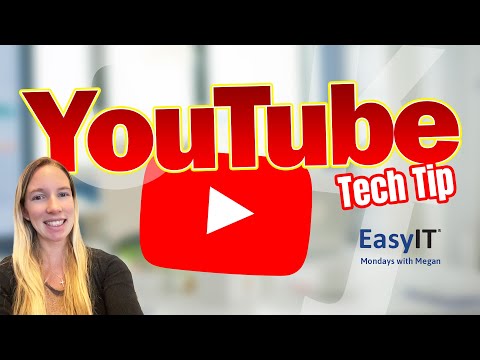
Rewind A YouTube Video 10 Seconds With The J Key
YouTube offers a convenient keyboard shortcut for quickly rewinding videos. By pressing the “J” key, you can instantly jump back 10 seconds in the video you’re watching.
This feature is especially useful when you want to replay a specific moment or catch something you might have missed. It saves time compared to manually clicking and dragging the playback bar.
To use this shortcut:
- Ensure your cursor is not in the search bar or comment section
- Press “J” on your keyboard while the video is playing or paused
- The video will rewind by 10 seconds
You can press “J” multiple times in quick succession to rewind further. For example, pressing “J” thrice will rewind the video by 30 seconds.
If you need to rewind in less than 10 seconds, use the left arrow key instead. It rewinds the video by 5 seconds with each press.
Remember, these shortcuts work on desktop browsers. Mobile apps and smart TV interfaces may have different controls or gestures for rewinding.
Fast Forward Video By 10 Seconds By Hitting L
One of the most useful YouTube keyboard shortcuts is the ability to fast-forward a video by 10 seconds. To do this, simply press the “L” key while watching a video.
This shortcut lets you quickly skip ahead in a video without using your mouse or touchpad. It’s particularly handy when you want to bypass intros, ads, or sections you’re not interested in.
You can press “L” multiple times to skip ahead by larger increments. For example, pressing “L” thrice will move the video forward by 30 seconds.
Here’s a quick breakdown of the fast-forward shortcut:
- Single press: Skip forward 10 seconds
- Double press: Skip forward 20 seconds
- Triple press: Skip forward 30 seconds
This keyboard shortcut works on any operating system, including Windows, Mac, Linux, and Chrome OS. It’s a built-in feature of YouTube’s video player, so you don’t need to install additional software or extensions.
Remember, you can combine this with other shortcuts for more efficient video navigation. For instance, you can use “K” to pause/play and “J” to rewind 10 seconds, giving you complete control over your video playback.
How EasyIT Supports Organizations Throughout Columbus With Managed IT Services
EasyIT offers comprehensive managed IT services in Columbus, supporting organizations of all sizes. Their certified technicians and engineers work together to fulfill your IT needs efficiently.
You can rely on EasyIT for:
- 24/7/365 IT help desk support
- Network Security Operations Center (NSOC)
- Virtual CTO services
- Cloud/virtual infrastructure solutions
EasyIT’s experts quickly resolve problems while providing guidance every step of the way. They customize their services to fit your specific business requirements.
For businesses with internal IT departments, EasyIT offers co-managed IT support. This service helps improve your existing IT capabilities and provides support in areas where you may lack resources or time.
EasyIT’s Columbus IT solutions cover a wide range of needs. Whether you require remote or on-site assistance, their team is ready to help transform your technology into a valued, trusted asset.
By partnering with EasyIT, you can access the tools, talent, and support necessary to optimize your IT infrastructure. Their services are designed to enhance your business operations and ensure your technology aligns with your organizational goals.





